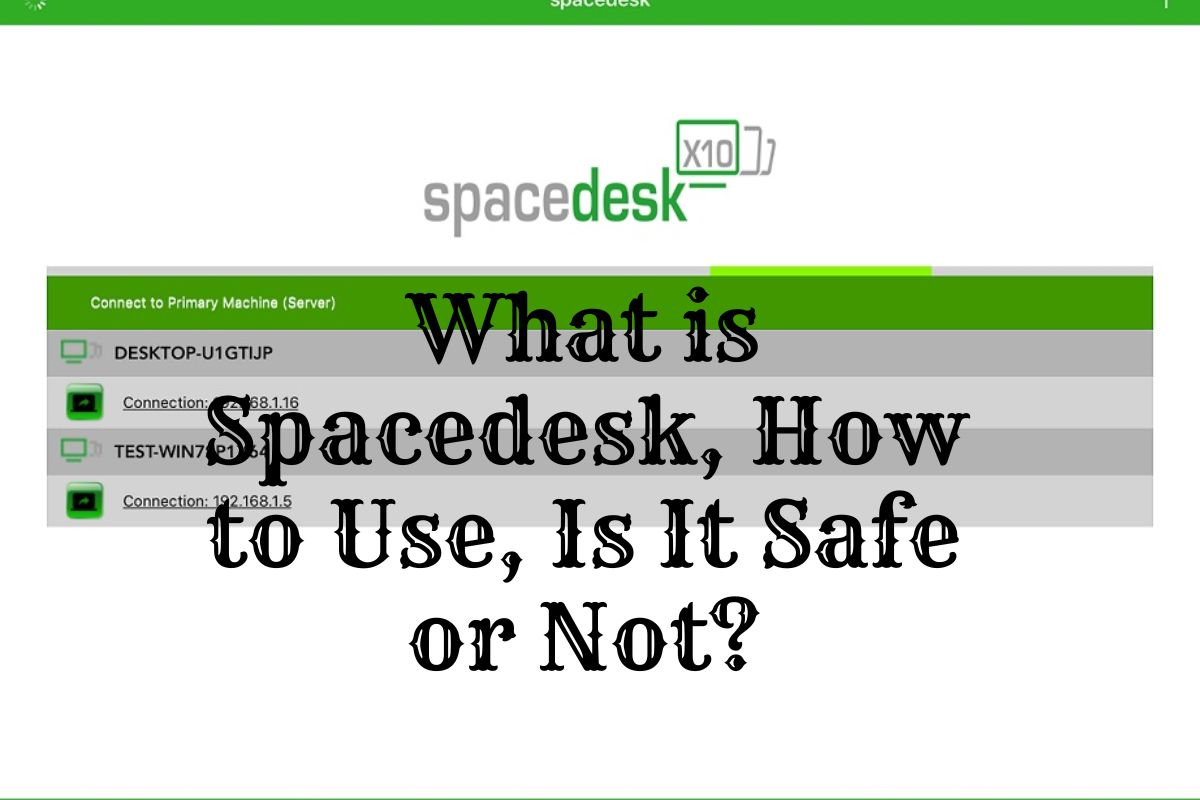If you find yourself needing more screen real estate while using your computer but don’t want to invest in an expensive second monitor, Spacedesk’s multi-monitor application can be a valuable solution. Let’s delve into the details of what Spacedesk is, its functions, and how to use it effectively.
While a single monitor typically suffices for most desktop or laptop users, there are situations where one screen may not provide enough space for simultaneously running and monitoring multiple applications. In such cases, purchasing an additional monitor can be costly. Alternatively, you can leverage a multi-monitor app like Spacedesk to transform your existing iOS or Android mobile device into a supplementary screen.
With Spacedesk, you have the capability to link your Windows computer screen with the display of your iOS or Android mobile device, either via a wired or wireless connection, effectively creating a second monitor. Let’s explore all aspects of Spacedesk, including its standout features, such as its cost-free nature and user-friendly interface, its practical applications, and how to make the most of it.

Contents
What is Spacedesk
Spacedesk is software that allows you to extend or duplicate your computer’s desktop display to other devices such as smartphones, tablets, or additional computers. It essentially turns these devices into secondary monitors for your primary computer. This can be useful for multitasking, as you can have more screen real estate to work with.
What does Spacedesk do?

Spacedesk is software that serves as a display extension or duplication tool. Its primary functions include:
- Display Extension: Spacedesk allows you to extend your computer’s desktop display to other devices, effectively turning them into secondary monitors. This extended display can provide you with more screen real estate for multitasking, making it easier to work with multiple applications or documents simultaneously.
- Display Duplication: You can also use Spacedesk to duplicate your computer’s desktop display on other devices. This is helpful for presentations, sharing content with others, or mirroring your primary screen on additional screens, such as tablets or smartphones.
- Multi-Monitor Setup: Spacedesk enables you to create a multi-monitor setup using existing devices, without the need to purchase physical monitors. It’s a cost-effective way to expand your workspace.
- Wireless Connectivity: Spacedesk operates over a local network connection, allowing you to connect and use secondary devices wirelessly. This can be convenient when you want to use tablets or smartphones as additional displays without physical cables.
- Cross-Platform Compatibility: Spacedesk is compatible with various platforms, including Windows, Android, and iOS, making it versatile for users with different device preferences.
How to use Spacedesk?

To use Spacedesk to extend or duplicate your computer’s display to other devices, follow these general steps:
Note: Spacedesk primarily works on Windows computers but can be used with Android and iOS devices as secondary screens. Make sure all devices are connected to the same local network.
- Install Spacedesk on Your Primary Computer:
- Visit the Spacedesk website (www.spacedesk.net) on your primary Windows computer.
- Download and install the Spacedesk driver for your computer from the website.
- Follow the installation prompts and restart your computer if required.
- Install the Spacedesk Viewer App on Secondary Devices:
- On your secondary devices (Android tablets, smartphones, or additional computers), go to their respective app stores.
- Search for “Spacedesk” and download the Spacedesk Viewer app.
- Install the app on your secondary devices.
- Configure Spacedesk:
- Open the Spacedesk Viewer app on your secondary devices.
- The app should automatically detect your primary computer. Tap on your computer’s name to connect.
- Select Display Mode:
- After connecting, you’ll have options to choose how you want to use the secondary device:
- Extend: This mode extends your primary computer’s desktop, providing extra screen space.
- Duplicate: This mode mirrors your primary computer’s display on the secondary device.
- After connecting, you’ll have options to choose how you want to use the secondary device:
- Adjust Display Settings (Optional):
- In the Spacedesk Viewer app on your secondary device, you can often access display settings to configure screen resolution, orientation, and other preferences.
- Use Your Extended or Duplicated Display:
- Once configured, you can now use your extended or duplicated display. Drag windows or applications from your primary computer’s screen to the secondary device, or use it as needed based on your selected display mode.
- Disconnect or Exit:
- To stop using Spacedesk, you can either disconnect from the secondary device’s app or close the app on the secondary device.
- Uninstall or Disable Spacedesk (Optional):
- If you no longer need Spacedesk, you can uninstall the Spacedesk Viewer app from your secondary devices and disable it on your primary computer.
Other Methods
- Method #1: Mirroring computer screen to Android device with Spacedesk
- Method #2: Mirroring computer screen to iOS device with Spacedesk
- Method #3: Computer with Spacedesk screen to mobile device via internet browser
Method #1: Mirroring Your Computer Screen to an Android Device Using Spacedesk
Step 1: Download the Spacedesk desktop version that matches your Windows operating system from the official website link.
Step 2: Install and complete the setup of the Spacedesk desktop software on your Windows computer.
Step 3: On your Android device, download and install the Spacedesk mobile app. You can find it on the Google Play Store.
Step 4: Ensure that both your computer and Android device are connected to the same Wi-Fi network. If you prefer, you can also enable Bluetooth on both devices.
Step 5 (Alternative): If you prefer a wired connection, connect your mobile device to your computer using a USB cable.
Step 6: Launch the Spacedesk app on your Android device and follow the on-screen instructions to pair it with your computer.
Step 7: Congratulations! Your computer screen is now mirrored on your Android device.
With these steps, you can easily mirror your computer screen to your Android device using Spacedesk.
Method #2: Mirroring computer screen to iOS device with Spacedesk:
Here’s a step-by-step guide to mirror your Windows computer screen to your iOS mobile device using the Spacedesk multi-monitor application:
Step 1: Start by downloading the Spacedesk desktop version that matches your Windows operating system. You can find it here.
Step 2: Once downloaded, complete the setup for the Spacedesk desktop application on your Windows computer.
Step 3: On your iOS mobile device, download and install the Spacedesk mobile app. You can get it [here](link to the App Store).
Step 4: Ensure that both your computer and iOS device are connected to the same Wi-Fi network. Additionally, make sure Bluetooth features are enabled on both devices.
Step 5 (Alternative): If you prefer a wired connection, connect your mobile device to your computer using a USB cable.
Step 6: Launch the Spacedesk app on your iOS device and follow the on-screen instructions to pair it with your computer.
Step 7: Congratulations! Your Windows computer screen is now mirrored on your iOS mobile device, effectively turning it into a second monitor.
Please note that during the installation of the Spacedesk desktop application, your Windows firewall may issue warnings. While it’s not recommended to disable the firewall, you can grant the necessary permissions for the application to function correctly.
Method #3: Mirroring computer screen to mobile device via internet browser with Spacedesk:
Here’s a simplified guide to mirror your Windows computer screen to your mobile device using the Spacedesk multi-monitor application via an internet browser:
Step 1: Download the Spacedesk desktop version compatible with your Windows operating system from the provided link.
Step 2: Install and complete the setup of the Spacedesk desktop software on your Windows computer.
Step 3: From your mobile device, open the provided link in any internet browser.
Step 4: Congratulations, you’re done!
With Spacedesk’s multi-monitor application, you can easily mirror your Windows computer screen to your mobile device through a web browser, effectively using it as a second monitor. Please note that this method works with most internet browsers except Mozilla Firefox. Ensure that you have the latest version of the Spacedesk desktop application installed on your computer for optimal performance.
Is Spacedesk secure?
Spacedesk, the multi-monitor application, is not an official application as it’s not developed by the manufacturer or operating system developer of your computer or mobile device. Therefore, discussing its security may pose challenges. However, based on user feedback, Spacedesk appears to be safe at present, with no reported negative incidents.
To ensure your safety when using Spacedesk, it’s crucial to obtain the installation files exclusively from the official website and official app stores. Obtaining software from different sources can introduce security risks. Keeping your applications and operating systems up to date is another important precaution to prevent potential issues when using Spacedesk.
In this overview, we’ve covered what Spacedesk is, its functionality as a multi-monitor application that turns your mobile device screen into a second monitor, how to use it, and important details to keep in mind. If you have experience using Spacedesk, feel free to share your insights in the comments section.
Read More Tech Articles: